Si utilizar Mercurial para versionar tu código, y querés tener tu servidor en Windows, seguí este paso a paso:
Pre-requisitos:
- Descargar Mercurial HG (mercurial-X.X.X.win-amd64-py2.6.exe)
- Equipo o virtual con Windows (server preferentemente)
- Web Platform Installer
PASO 1 – Instalar Web Platform Installer
- Ingresar en http://www.microsoft.com/web/downloads/platform.aspx y hacer click en “”Free Download”

- Abrir WPI, buscar “Python”, e instalar la versión 2.6
- Alternativamente, utilizar el sitio oficial para descargar la versión 2.6 desde http://www.python.org/download/releases/2.6/
PASO 2 – Configurar Windows Server
- Abrir el “Server Manager”
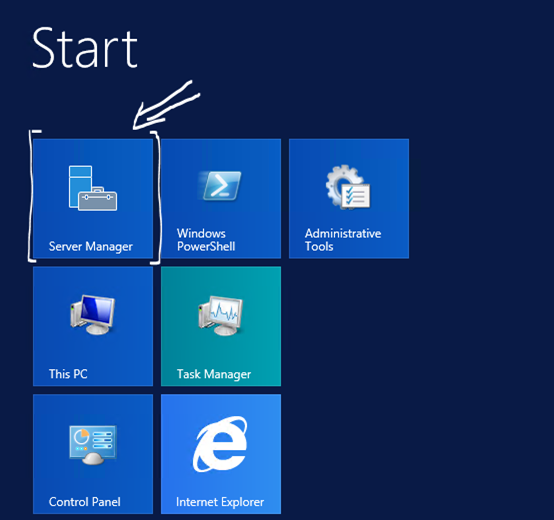
- Hacer click en “Add roles and features”.
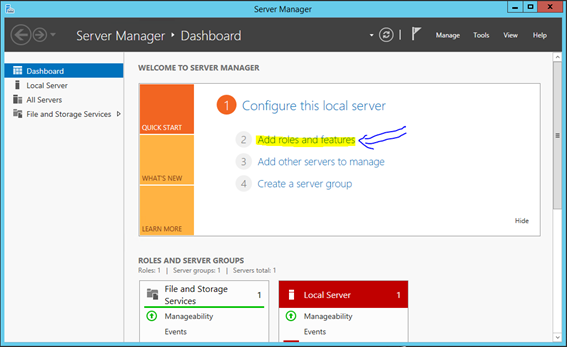
- Luego en el botón “Next –>”

- Seleccionar “Role-based or featured-based installation”, y hacer click en el botón “Next –>”
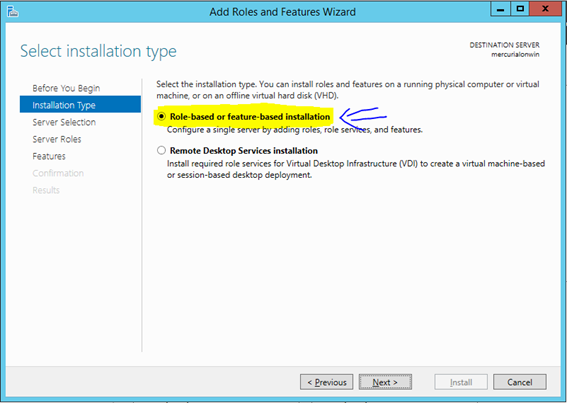
- Elegir el equipo al que se aplicara el rol, y luego el botón “Next –>”
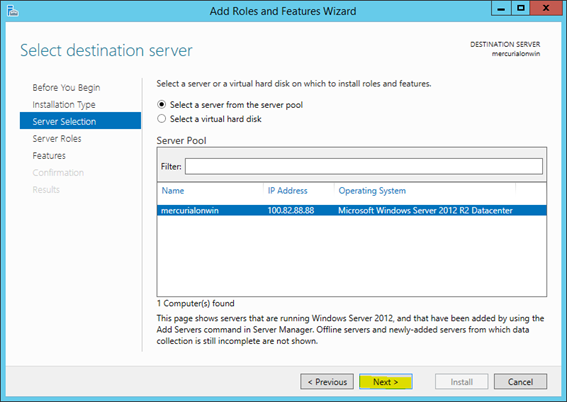
- Seleccionar “Web Server (IIS)”, y luego el botón “Next –>”
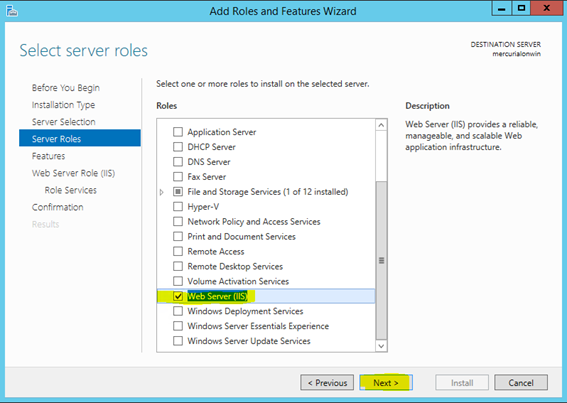
- Avanzar hacia “Roles Services”, clickeando en “Next –>” con las opciones que vienen por defecto.
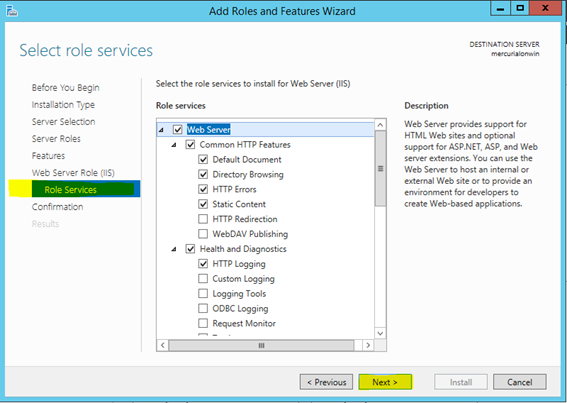
- Seleccionar las siguientes opciones dentro de “Roles services”
- Confirmamos e instalamos.
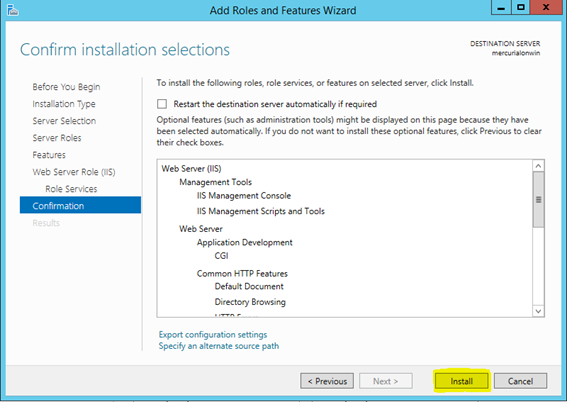
PASO 3 – Instalar Mercurial
- Ingresar en https://bitbucket.org/tortoisehg/thg-winbuild/downloads y descargar el instalador de la versión deseada que termine en “win-amd64-py2.6.exe” (Mercurial with Python) por ejemplo: “mercurial-2.2.2.win-amd64-py2.6.exe”
- Instalar Mercurial
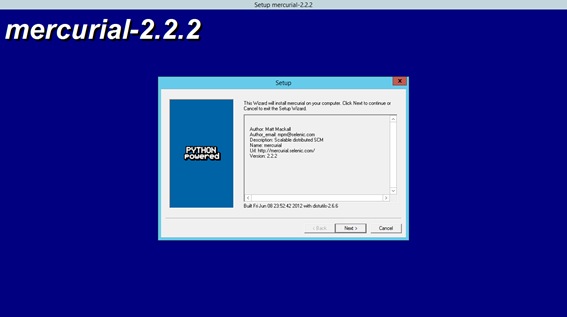
PASO 4 – Mercurial como Web Application
- Verificar que IIS funcione correctamente, abriendo un navegador y accediendo a http://localhost
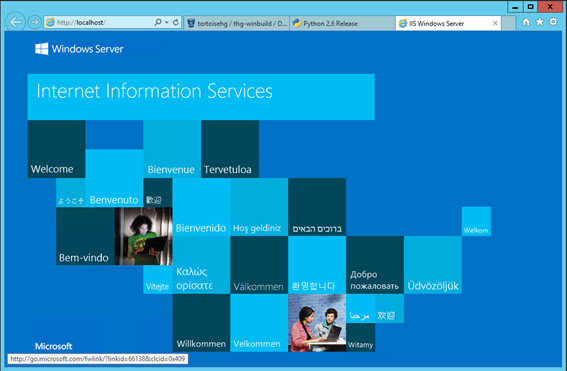
- Crear una nueva carpeta en c:/inetpub/wwwroot
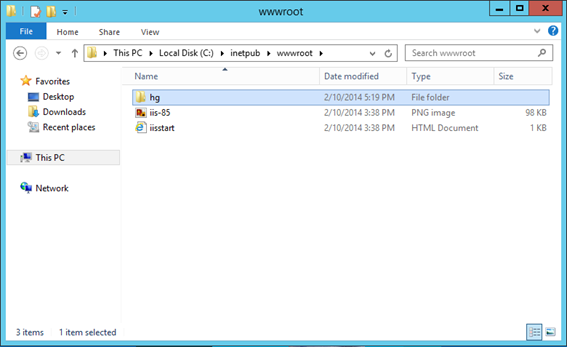
- Ingresar en IIS Manager, y convertir la carpeta recien creada en una Application
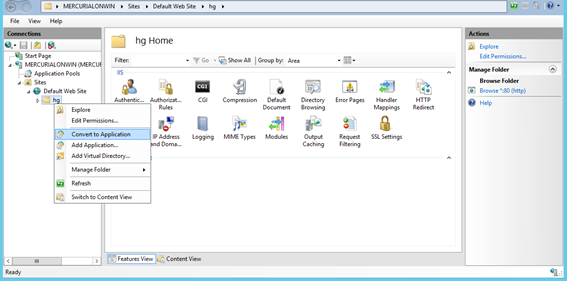
- Hacemos click en la nueva aplicación (hg), y luego en “Handler Mappings”
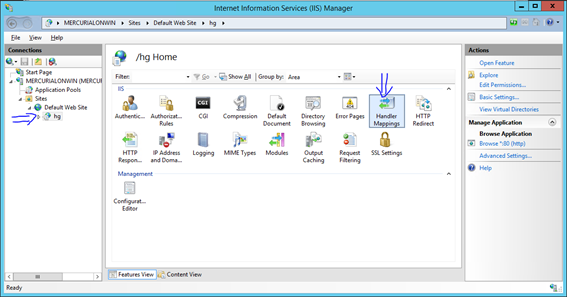
- Agregar un “Script Map” con la siguiente info:
PASO 5 – Probar Python
- Crear un archivo “test.cgi” dentro de la carpeta “hg” que creamos como aplicacion en IIS, con el siguiente contenido:
print ‘Status: 200 OK’
print ‘Content-Type: text/html’
print
print ‘<html><body><h1>It Works!</h1></body></html>’ - Ingresar al archivo desde http://localhost/hg/test.cgi
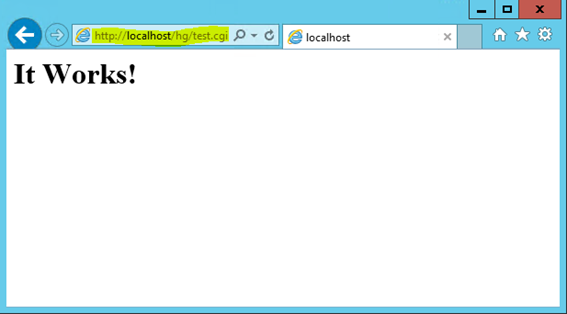
- Borrar el archivo, solo sirve para probar que funcione Python.
PASO 6 – Configuraciones finales
- Instalar desde Web Platform Installer “URL Rewrite 2.0”
- Abrir una consola (Windows + R, CMD, Enter) y ejecutar los siguientes comandos:
%windir%\system32\inetsrv\appcmd.exe unlock config -section:system.webServer/security/authentication/anonymousAuthentication%windir%\system32\inetsrv\appcmd.exe unlock config -section:system.webServer/security/authentication/basicAuthentication- Descargar de aqui un Zip con los archivos necesarios para que funcione mercurial, y extraerlos en c:\intepub\wwwroot\hg.
- Acceder a http://localhost/hg y veremos nuestro cliente Web de mercurial funcionando!

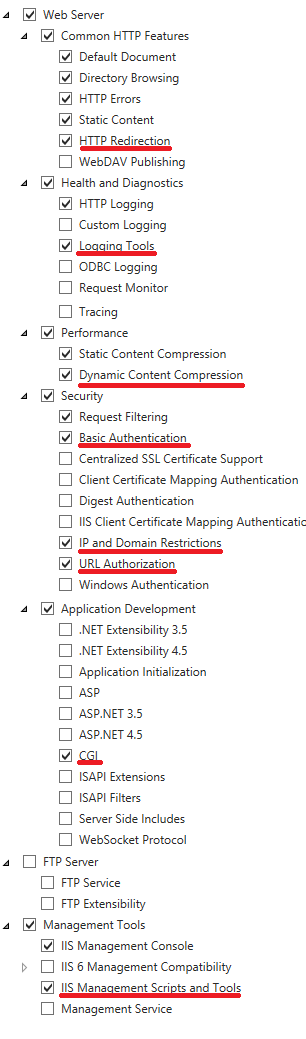
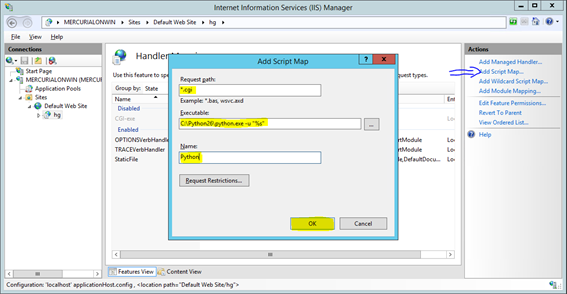


![[Facebook]](https://blog.alebanzas.com.ar/wp-content/plugins/bookmarkify/facebook.png)
![[Google]](https://blog.alebanzas.com.ar/wp-content/plugins/bookmarkify/google.png)
![[LinkedIn]](https://blog.alebanzas.com.ar/wp-content/plugins/bookmarkify/linkedin.png)
![[Twitter]](https://blog.alebanzas.com.ar/wp-content/plugins/bookmarkify/twitter.png)
![[Windows Live]](https://blog.alebanzas.com.ar/wp-content/plugins/bookmarkify/windowslive.png)
![[Email]](https://blog.alebanzas.com.ar/wp-content/plugins/bookmarkify/email.png)


Leave a Reply