Windows 8 es la nueva versión del sistema operativo de Microsoft. Una característica que trae Windows 8 es la posibilidad de ser instalado en una memoria USB, o disco duro externo, y bootear directamente desde ahí, tanto para dispositivos USB 2.0 y 3.0.
Para evitar la perdida de datos, si la memoria es extraída, el sistema operativo se congela y, cuando se vuelve a conectar la memoria, el sistema continua funcionando inmediatamente. También es posible cifrar los datos con BitLocker.
Para poder tener nuestro Windows To Go, tenemos que seguir el siguiente tutorial:
Necesitaremos:
- Una PC con Windows 7 u 8
- La imagen ISO del Release Preview de Windows 8
- Windows Automated Installation Kit (AIK)
- Una memoria USB, disco externo, de por lo menos 16GB
Primero, insertamos la memoria USB. Debemos crear una partición primaria en nuestra memoria. Abrimos una consola de comandos con privilegios de administrador (botón derecho sobre la consola, “abrir como administrador”), ejecutamos los siguientes comandos:
- Ejecutar
diskpart - En
DISKPART>, escribirLIST DISKpara ver un listado numerado de los dispositivos USB y discos. - Seleccionamos nuestra memoria USB escribiendo
SELECT DISKy el número de disco (por ejemplo, si la memoria USB se muestra como el disco 2, escribimos SELECT DISK 2) - Limpiamos todas las particiones existentes en la memoria, ejecutando el comando
CLEAN - Creamos una nueva partición:
CREATE PARTITION PRIMARY - Formateamos la nueva partición con el sistema de archivos NTFS:
FORMAT FS=NTFS QUICK - Activamos la partición con el comando:
ACTIVE - Salimos de diskpart, escribiendo
EXIT
Ahora necesitamos extraer del archivo ISO de instalación de Windows 8 el archivo “install.wim” que esta dentro de la carpeta “sources”, y ponerlo en una carpeta nueva que llamaremos “wintogo” en el disco C (C:/WinToGo).
Si ya estas usando Windows 8, podes montar la ISO directamente, si usas Windows 7, podes abrir el ISO y extraer el archivo usando WinRAR.
Ahora debemos instalar Windows Automated Installation Kit, y .NET Framework 3.5.
Una vez completada la instalación, debemos ubicar el archivo “ImageX.exe” y copiarlo en nuestra carpeta “WinToGo”, que según la versión de Windows 8 que vayamos a instalar, se encuentra en diferente ubicación.
- C:\Program Files\Windows AIK\Tools\x86\
- C:\Program Files\Windows AIK\Tools\amd64\
Ahora tenemos los dos archivos que necesitamos para instalar Windows 8 en nuestra memoria USB. Solamente debemos ejecutar los siguientes comandos, y tendremos lista nuestra nueva instalación:
ImageX.exe /apply install.wim 1 d:(o sustituir d: por la letra de nuestra unidad USB)- BCDboot.exe d:\windows /s d: (o sustituir d: por la letra de nuestra unidad USB)
Durante el primer arranque del sistema operativo, se va a detectar el hardware de nuestro equipo y se va a reiniciar el equipo, luego nos va a pedir la clave de producto y finalizaremos la instalación normalmente, como si instaláramos Windows en un disco convencional.
Probé la instalación en una memoria Kingston USB 3.0, en dos maquinas diferentes, una con puerto USB 3.0 y otra con USB 2.0, y en los dos casos funciono de manera optima.
Esta es una buena solución para las empresas, ya que cada empleado podría llevar consigo su instalación completa, archivos personales, configuraciones, y ejecutarla en cualquier estación de trabajo.

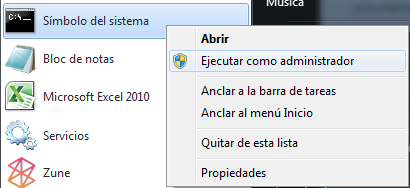
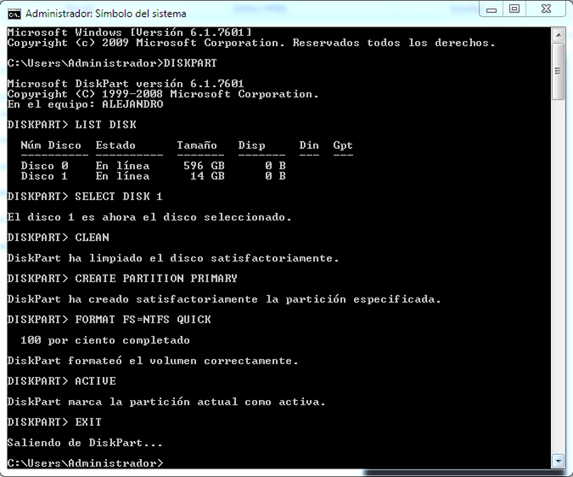
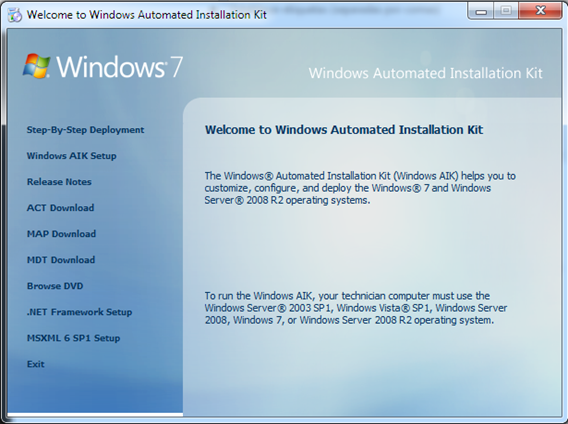

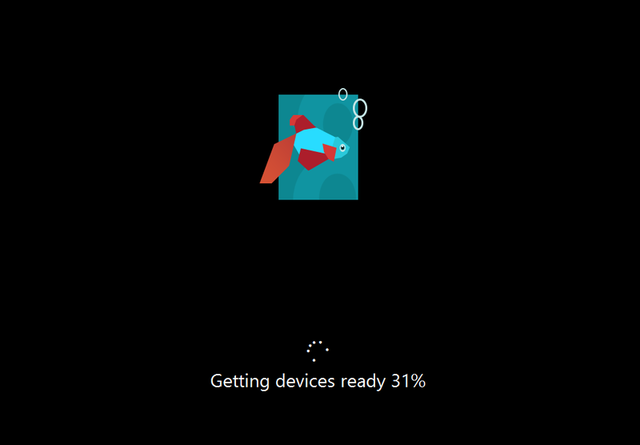
![[Facebook]](https://blog.alebanzas.com.ar/wp-content/plugins/bookmarkify/facebook.png)
![[Google]](https://blog.alebanzas.com.ar/wp-content/plugins/bookmarkify/google.png)
![[LinkedIn]](https://blog.alebanzas.com.ar/wp-content/plugins/bookmarkify/linkedin.png)
![[Twitter]](https://blog.alebanzas.com.ar/wp-content/plugins/bookmarkify/twitter.png)
![[Windows Live]](https://blog.alebanzas.com.ar/wp-content/plugins/bookmarkify/windowslive.png)
![[Email]](https://blog.alebanzas.com.ar/wp-content/plugins/bookmarkify/email.png)


Muchas gracias por esta gran guía.
No sabia que se podía hacer y a sido entretenido el probarlo.
Solo destacar que hay un pequeño error en la linea:
ImageX.exe / apply install.wim 1 d:
-Sobra el espacio quedando asi:
ImageX.exe /apply install.wim 1 d:
Y comentar que lo peor de este método es que no deja utilizar la tienda en el modo To Go.
Un saludo.
gracias por tu comentario! ya esta arreglado el typo! 😀
Hola, una pregunta.
Cuando intento abrir el ImageX.exe para tipear el comando, se abre la ventana pero se cierra instantaneamente por lo que no puedo realiza ese paso. Alguna sugerencia? Muchas gracias
Accedelo vía comando, si haces click en el archivo se ejecuta, pero no te da opciones. Abrí una consola y busca el archivo navegando por los directorios.
Hola una pregunta a mi me sale una leyenda cuando intento instalar la imagen que dice”imageX.exe” no se reconoce como un interno o externo, programa o archivo por lotes ejecutable, mi sistema operativo el Windows 7 32, ¿Alguna idea de porque masa esto?
tendrías que ubicarte en donde esta el archivo desde la consola, utilizando los comandos “cd..” y “dir”. cualquier duda, consultame y lo vemos.
me aparece applying progress …desde hace como 5minutos y no avanza
Buenas
De este modo consigo instalar Windows en una partición primaria en el disco externo.
Pero como hago para que tambiéns se cree la partición esa de 100MB que se crea normalmente? esa que está oculta y contiene los archivos boot.
Es que con diskpart no consigo convertir el espacio unallocated a eso (ni otra partición, ni con otras utilidades
saludos
No tenés que hacer nada en especial. Simplemente siguiendo los pasos, el comando hace que tu memoria USB sea booteable, generando el MBR (master boot record).
Me sale error en el ultima paso ” BFSVC: COULD NOT OPEN THE BCD TEMPALTE STORE ERROR C000000F”.Podrias ayudarme?
sirve cualquier USB, no importa la marca o modelo?
cualquier USB, te recomiendo 3.0.
hice todos los pasos, al iniciar desde el usb , sale un pescao , no avanza nada, aun espero que me salga get devices ready Usb: sandisk 16gb cruizer blade
quiero q me digan com puedo haccer un usbs boooteable conarchivos bat por fa dimen