Antes de poder generar un paquete, y probar tus aplicaciones con el emulador local de Windows Azure, hay que instalar un ambiente de desarrollo para Windows Azure, en este post veremos como instalar uno, y adicionalmente orientaremos la instalación para poder soportar PHP en nuestras aplicaciones para la nube.
Descarga Microsoft Web Platform Installer
Nuestro primer paso es instalar Microsoft Web Platform Installer, que lo podemos descargar desde el siguiente link:
http://www.microsoft.com/web/downloads/platform.aspx
Luego de hacer click en el botón “Download It Now”, se lanzará la descarga de el archivo de instalación.
Una vez descargado, abrirlo, y seguir los pasos del instalador.
Elegir los componentes a instalar
Windows Azure SDK
En el campo de búsqueda, escribir “azure” y presionar enter. Luego clickear en “agregar” en la fila correspondiente a “Windows Azure SDK”, y también a “Windows Azure SDK 1.4.1 Refresh”
PHP
Ahora en el campo de búsqueda, escribir “PHP”, y clickear en “agregar” a la fila que contiene “PHP 5.3.6 For WebMatrix”. Hay que tener en cuenta que Web Platform Installer va a agregar automáticamente a nuestro listado pendiente de instalación todas las dependencias de los productos que hayamos seleccionado.
SQL Server Express
Finalmente, escribir “SQL Server Express” en el campo de búsqueda, y clickear en “agregar” en la fila correspondiente a “SQL Server Express 2008 R2”, y después clickear en el botón “Instalar” que se encuentra en la parte inferior derecha de la ventana.
Revisar y aceptar los términos de uso
Tendremos que aceptar los términos de uso de los productos seleccionados y sus dependencias (luego de leerlas).
El software seleccionado comenzará a descargarse e instalarse, dependiendo de tu conexión a internet, puede demorar unos minutos.
SQL Server Express Password
SQL Server Express, en su instalación, nos pedirá que creemos un password para el administrador del servidor.
Finalmente, y luego de terminada la instalación, saldrá la siguiente ventana.
Probar el ambiente instalado
Compute Emulator y Storage Emulator
En el menú inicio, deberíamos tener, luego de la instalación anterior, un nuevo item “Windows Azure SDK v1.4”, dentro clickear “Compute Emulator”, para ejecutar el emulador. Si aparece un mensaje de seguridad de Windows, clickear en “permitir”.
Después de que el Compute Emulator haya iniciado, aparecerá un nuevo icono en nuestro system tray. Desde ahí podremos abrir el Compute UI, apagar o iniciar el Compute Emulator, o el Storage Emulator.
Luego de seguir estos pasos, tendremos nuestro ambiente preparado para desarrollar, probar, y deployar aplicaciones para Windows Azure, inclusive aplicaciones en PHP, que en mi siguiente post explicaré como compilar y subir una de ejemplo a Windows Azure.

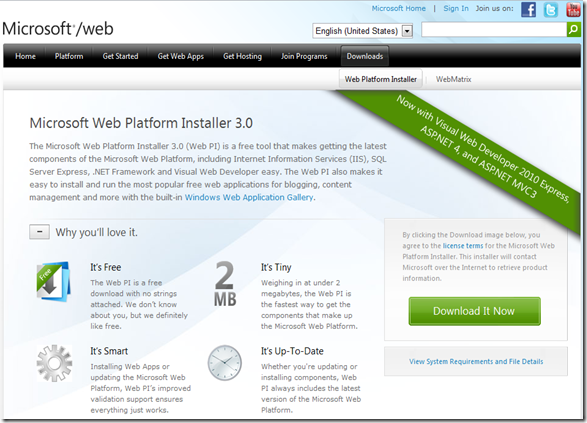
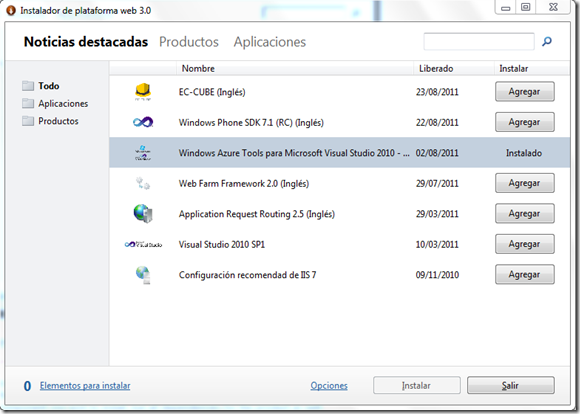
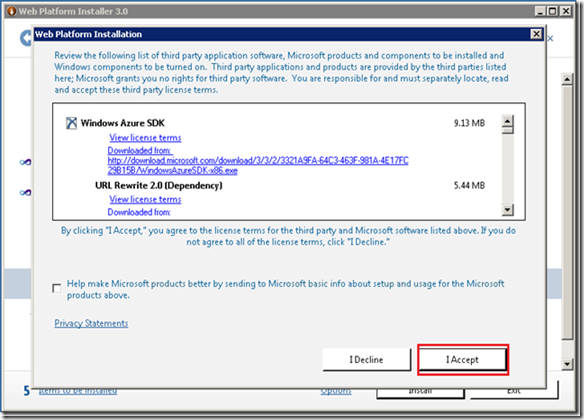
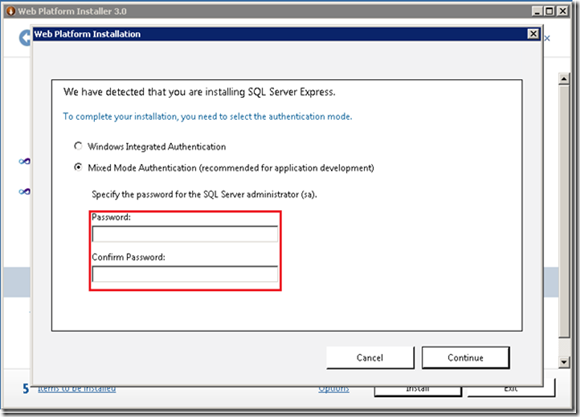
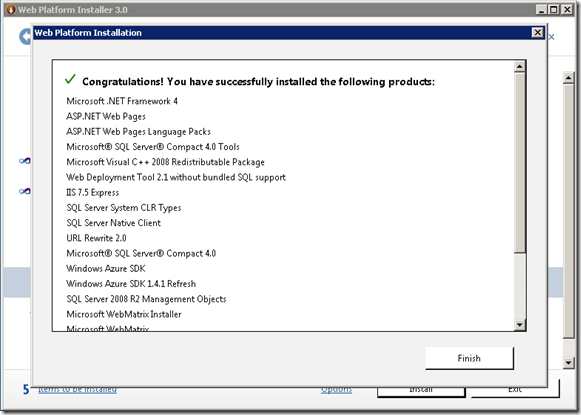
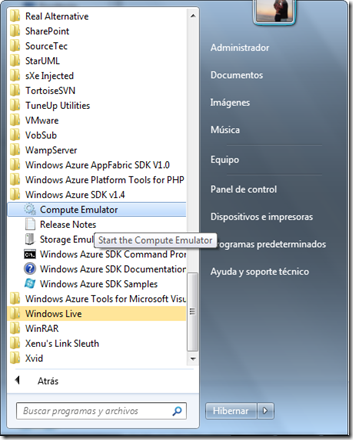
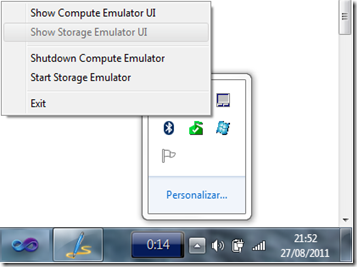
![[Facebook]](https://blog.alebanzas.com.ar/wp-content/plugins/bookmarkify/facebook.png)
![[Google]](https://blog.alebanzas.com.ar/wp-content/plugins/bookmarkify/google.png)
![[LinkedIn]](https://blog.alebanzas.com.ar/wp-content/plugins/bookmarkify/linkedin.png)
![[Twitter]](https://blog.alebanzas.com.ar/wp-content/plugins/bookmarkify/twitter.png)
![[Windows Live]](https://blog.alebanzas.com.ar/wp-content/plugins/bookmarkify/windowslive.png)
![[Email]](https://blog.alebanzas.com.ar/wp-content/plugins/bookmarkify/email.png)


Leave a Reply